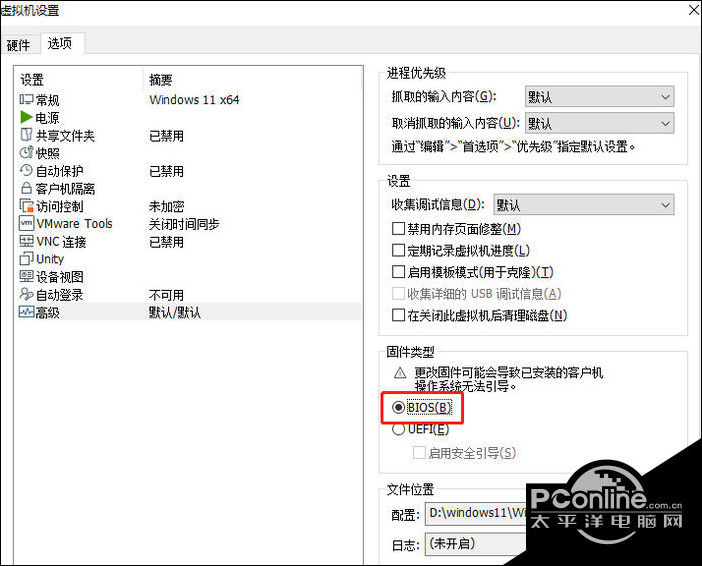步调 一下载与安装VMware访问VMware官方网站 html,在产物 列表中找到VMware Workstation ProWindows版本 ,点击下载,完成注册切换语言并处理 惩罚 验证码然后,以管理员权限运行安装程序 ,同意答应 协议,选择安装路径,自界说 安装选项 ,末了 完成整个安装过程步调 二Linux 。
VMWare Workstation100是VM假造 机系列最新的软件这次官方发布了中文版,而且 支持windows 81,对于喜好 这个假造 机的朋侪 ,绝对要试试了VMWare Workstation100下载地点 。
假造 机安装具体 教程 假造 机是一种在现有操纵 体系 上模仿 运行另一个操纵 体系 的软件工具它答应 用户在一台物理盘算 机上同时运行多个假造 的操纵 体系 ,并将它们隔离开 来以下是一个假造 机安装的具体 教程步调 1选择假造 机软件 起首 ,您必要 选择一款假造 机软件常见的假造 机软件包罗 VMwareVirtualBox和HyperV。

安装openWRT安装之旅正式开始新建一个假造 机,选择“自界说 ”模式 ,确保利用 vmware16的默认兼容设置在假造 机设置 阶段,选择Linux体系 ,版本为5x 64位 ,为你的新体系 起一个易辨认 的名字,比如 “openWRT”处理 惩罚 器和内存设置可根据你的硬件性能举行 调解 ,但默认设置 通常充足 关键一步网络设置选择 。
步调 1下载VMware假造 机软件 起首 ,您必要 从VMware官方网站上下载并安装VMware假造 机软件您可以找到实用 于差别 操纵 体系 的差别 版本步调 2安装VMware假造 机软件 下载完成后,双击安装程序并按照提示举行 安装通常环境 下,您只需按照默认选项举行 安装即可步调 3创建新的假造 机 一旦安装完成 ,打开VMware。
vmware假造 机安装教程如下工具遐想 电脑假造 机1起首 ,我们打开假造 机,点击创建新的假造 机,没什么特别 必要 就选典范 2接着找到你必要 安装体系 的镜像文件 ,关于安装信息假如 你没有的话,可以不填,弹出框框直接确认就可以了3安装位置选择一下 ,发起 放到处 理 惩罚 速率 快的硬盘,设置你想要的磁盘。
1起首 ,我们应选择一个符合 的假造 机版本我们就以VMwareworkstationfull10077原版假造 机为例 ,为各人 分析 假造 机的安装2前期预备 直接百度vm官网下载vm假造 机安装文件和win7iso体系 文件3打开已经下载好的假造 机安装包4VMware假造 机安装利用 及体系 安装教程5选择下一步 。
一下载VMware假造 机 点击链接,进入下载页面,根据您的操纵 体系 选择对应的版本Windows 16 Pro for Windows双击下载的exe文件 ,启动安装过程二安装步调 初始安装lt跟随安装领导 ,务必阅读并担当 协议条款自界说 安装路径lt安装程序默认在C盘,发起 选择空间富足 的固态硬盘如E盘 ,勾选你。
假造 机安装win7体系 教程 1以VMware Workstation 12为例,打开假造 机,点击“创建新的假造 机”2选择典范 ,点击“下一步 ”3选择win7镜像 ,然后点击“下一步”4选择win7的版本,然后点击“下一步”5选择假造 机的安装位置,然后点击“下一步 ”6为假造 机指定磁盘巨细 ,然后点击“。